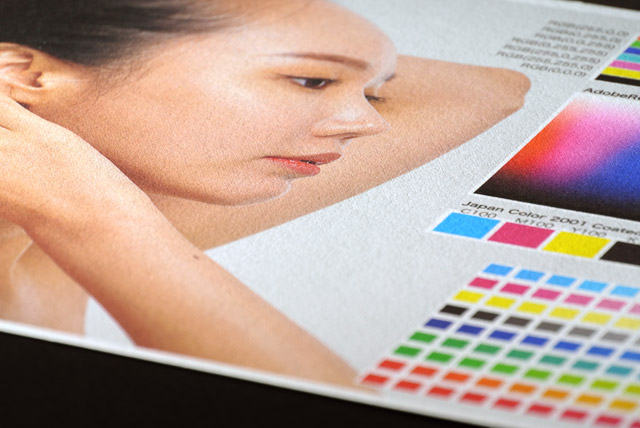適切なプリンタープロファイルを使い、プリンターの印刷設定なども自分で細かく設定できれば、厚めの高級プリンター用紙などへ正常にプリンター出力できます。
プリンタープロファイルを自作できない場合でも、用紙を購入して用紙メーカーが提供するプリンタープロファイルを使用すると、ある程度の精度のカラーマネジメントを行なってプリンター出力ができます。
プリンタープロファイルを自作できればさらに高い精度でカラーマネジメントを行なってプリンター出力ができます。
以下ではハーネミューレのバンブーにEPSON®のプリンターで出力する場合を例として、出力手順の一例をあげてみます。
※用紙ブランドのサイトのプロファイルダウンロードページなどの情報は2021年に確認した時点の内容です。
ダウンロードしたプロファイルを使う場合は多少大雑把な出力の仕方にはなる
高い精度でカラーマネジメントを行なってプリンター出力を行うためには、プリンタードライバーの用紙設定をはじめとする各種の印刷設定を適切に作り、決定して、その条件でプリンタープロファイルを作成し、本番の出力も同じ条件で行います。
一方、用紙ブランドのサイトからダウンロードしたプロファイルを使う場合、そのプロファイルを使って出力してみて、何か支障があれば印刷設定をどこか変えたりする必要が出ます。そうなるとプリンタープロファイルを作成したときの印刷条件と本番の出力の条件が多少異なることになり、完璧に正しいとは言えない出力の仕方になります。
そのような事情もあるので業務としてプリンター出力を行う場合はプリンタープロファイルも自ら作る必要が出てきますが、自分自身の作品などを自らプリンター出力するというような用途であれば多少の誤差が出ても支障はないでしょう。
用紙ブランド提供のプリンタープロファイルを使用する場合
プリンタープロファイルの準備
プリンタープロファイルを自作できない場合は用紙ブランドが提供しているプリンタープロファイルを利用して出力してみます。
ハーネミューレのサイトの「サポート情報」のページの「ICCプロファイル」へ進み、使用しているプリンターが海外でどのような機種名で販売されているか確認します。
ドイツのハーネミューレのサイトへのリンクへ進み、プリンターのメーカー名とプリンターの機種名を選び、「Paper group」で「Natural Line」を選択し、表示されるプロファイル一覧から「Bamboo(icc)」をダウンロードします。
ダウンロードしたファイルを解凍してICCプロファイルを自分のパソコンのカラープロファイル保存用のフォルダにコピーしておきます。
参考リンク
使用するプリンター用のプロファイルがない場合
古いものも含めればプリンターの機種はとても多いため、自分が使用するプリンター用のプリンタープロファイルが用紙ブランドから提供されていない場合もあります。
プリンターメーカーや用紙ブランドからプリンタープロファイルが提供されておらず、なおかつ自らプリンタープロファイルを作成することができない場合は、ICCプロファイルを使用した一般的なカラーマネジメントシステムを利用した出力は困難です。
その場合は正確なカラーマネジメントは行えませんがプリンタードライバーの色補正を利用した出力などをすることになります。
プリンターの用紙設定、印刷設定の準備
ハーネミューレのサイトの「サポート情報」のページの「プリンターの印刷設定一覧」へ進み、自分のプリンターで「バンブー」を使用するときの推奨印刷設定を確認します。
例えばEPSONのSC-PX1Vで「バンブー」を使用する場合の推奨設定は「Velvet FineArt、高精細」となっています。
また、先ほどICCプロファイルをダウンロードしたときに英語、フランス語、スペイン語、ドイツ語のインストラクションガイドのPDFもダウンロードされるので、そのうちのいずれかのPDFを開き、印刷設定を確認します。
例えばEPSONのSC-PX1VのICCプロファイルのインストラクションガイドの英語版を見ると、以下のような印刷設定が載っています。
アプリケーションソフトの印刷設定の一例
- レンダリングインテント(マッチング方法):相対的色域を維持
- 黒点の補正:チェックあり
プリンタードライバーの設定の一例
- 用紙種類:Velvet Fine Art Paper
- 印刷品質:4(1440dpi)
おそらく「プリンターの印刷設定一覧」のページに載っている印刷設定と、ICCプロファイルと同時にダウンロードされるインストラクションガイドのPDFに記載されている印刷設定はほぼ共通しています。
これらの印刷設定をメモなどしておきます。
参考リンク
ダウンロードしたプロファイルと印刷設定の関係
例えばハーネミューレのサイトからダウンロードしたICCプロファイルのインストラクションガイドのPDFで用紙種類が「Velvet Fine Art Paper」、印刷品質が「4(1440dpi)」と記載されていた場合、ハーネミューレの人がそのプリンタープロファイルを作るためにテストチャートを出力するとき、おそらく用紙種類「Velvet Fine Art Paper」、印刷品質「4(1440dpi)」に設定して出力しています。
プリンタープロファイル作成用のテストチャートの出力時の設定と本番のプリンター出力時の設定は全く同じにすることで精度の高いカラーマネジメントができます。
双方向印刷の設定について
ハーネミューレからダウンロードするICCプロファイルの説明で、「双方向印刷」はどうするべきか説明が見つかりませんでしたが、これも厳密に作業するとしたらプロファイル作成時のテストチャート出力と同じ設定にします。テストチャート出力時に「双方向印刷あり」にしたなら本番出力も「双方向印刷あり」にし、テストチャート出力時に「双方向印刷なし」にしたなら本番出力も「双方向印刷なし」にします。
ただし、双方向印刷の設定の違いによる誤差はそれほど大きくなく、あまり気にしなくて良いでしょう。急いでいないなら「双方向印刷なし」で良いでしょう。
双方向印刷の設定による誤差も問題になるほど精度の高いカラーマネジメントを行いたい場合はプリンタープロファイルを自作する必要が出てきます。
印刷設定を準備する別の方法 用紙ブランドから提供されているデータを取り込む
上記のように用紙ブランドの公式サイトの説明に従ってプリンターメーカー純正紙用の印刷設定を選ぶ以外に、用紙ブランドから提供されている印刷設定をプリンターに登録する方法もあります。
EPSONのプリンターの場合、「Epson Media Installer」でダウンロードしてプリンターに登録できる印刷設定が用紙ブランドから提供されている場合があります。
ハーネミューレならICCプロファイルのダウンロードページで各用紙のICCプロファイルと共に「emy」ファイルをダウンロードできるようになっており、ダウンロードしたemyファイルを「Epson Media Installer」で取り込み、プリンターやプリンタードライバーに登録できます。
本番の出力
ノズルのチェック
プリンターの説明書に従ってノズルのチェックを行います。
ノズルの詰まりがあればヘッドのクリーニングをします。
用紙の準備
「バンブー」を用意します。
用紙にホコリが付いていれば空気で飛ばしたりブラシで除去したりします。ブラシを使う場合はブラシ自体にホコリがついていないか確認した方が良いでしょう。
用紙がプリントヘッドの方に反り返ってヘッドに接触してしまわないように、ヘッドと反対側に手で湾曲させるなどして少しくせを付けます。
用紙のセット
プリンターに用紙をセットします。
プリンターによって異なりますが、薄い用紙なら背面給紙をし、厚い紙になってくると前面から給紙するなどして用紙が平らなまま印刷するようになっていたりします。
「バンブー」は厚さ0.5mmで厚めの用紙なので、0.5mmの用紙はどの給紙方法を選ぶべきか、プリンターの説明書で確認します。
プリンター本体で用紙種類を設定するようになっていれば適切に設定します。
先ほど確認した通り、ハーネミューレのサイトの「サポート情報」のページの「プリンターの印刷設定一覧」やICCプロファイルと同時にダウンロードされたインストラクションガイドのPDFに記載されている用紙種類を選択します。
ハーネミューレのサイトからemyファイルをダウンロードして印刷設定をプリンターに登録した場合は、その用紙を選択します。
アプリケーションソフトから出力
アプリケーションソフトで写真やグラフィックのデータを開き、印刷画面で、アプリケーションソフト側で色管理を行う、という内容の設定にします。
プリンタードライバーの設定画面へ進み、色補正を行わない設定にします。
印刷画面のプリンタープロファイル設定欄で、ハーネミューレのサイトからダウンロードした「バンブー」用のプリンタープロファイルを選択します。
用紙種類や印刷解像度などの設定を、先ほど確認した通りハーネミューレのサイトの「サポート情報」のページの「プリンターの印刷設定一覧」やICCプロファイルと同時にダウンロードされたインストラクションガイドのPDFに記載されている印刷設定にします。
ハーネミューレのサイトからemyファイルをダウンロードして印刷設定をプリンターに登録した場合は、その用紙種類などを選択します。
出力を実行します。
ヘッドが用紙に接触した場合
ヘッドが用紙に接触するなどの支障が出た場合は、プリンタードライバーの設定画面などでプラテンギャップの調整などを可能な範囲で行い、再度出力してみます。
プリンタープロファイルを自作する場合
プリンターの用紙設定、印刷設定の準備
ハーネミューレのサイトの「サポート情報」のページの「プリンターの印刷設定一覧」へ進み、自分のプリンターで「バンブー」を使用するときの推奨印刷設定を確認します。
例えばEPSONのSC-PX1Vで「バンブー」を使用する場合の推奨設定は「Velvet FineArt、高精細」となっています。
参考リンク
自分のプリンターで、今確認した推奨設定を土台にして「バンブー」専用の用紙設定・印刷設定を作ります。その方法はプリンターによって異なります。
EPSONのプリンターなら「Epson Media Installer」を使って用紙設定を作成できる機種があります。プリンタードライバーやプリンター本体の調整欄で調整するしかない機種もあるかもしれません。
EPSONのプリンターの「Velvet Fine Art Paper」用の印刷設定なら、用紙厚の設定は「Velvet Fine Art Paper」の厚さ0.48mmに最適な設定になっており、「Velvet Fine Art Paper」の表面は凹凸があり、プリントヘッドと用紙の距離は少し広めの設定になっているかもしれません。
一方「バンブー」は厚さが0.5mmで「Velvet Fine Art Paper」より多少厚く、表面はそれほど凹凸はありませんが紙が反りやすく、単純に「Velvet Fine Art Paper」用の印刷設定で出力したときプリントヘッドが用紙に接触してしまうおそれがあります。
そこで、例えば「Epson Media Installer」で「Velvet Fine Art Paper」用の印刷設定を複製し、用紙の厚さの設定を0.5mmに変更し、プリントヘッドと用紙の距離を設定するプラテンギャップの欄も必要があれば調節します。
プラテンギャップは自分の経験で決めます。もし出力時にヘッドが用紙に接触したなら、その時点のプラテンギャップの設定値よりさらに広くしてみる、といったことを繰り返しているうちに「バンブー」を自分のプリンターで使用する場合の最適なプラテンギャップの設定値が判断できてきます。
EPSONのプリンターに入っている「Velvet Fine Art Paper」用の用紙設定のプラテンギャップはたいてい広めに設定されているので、とりあえずそのまま進めてみても良いでしょう。
設定を終えて保存すると、プリンター本体などに新たな用紙設定が追加されます。
プリンタープロファイルの作成
ノズルのチェック
プリンターの説明書に従ってノズルのチェックを行います。
ノズルの詰まりがあればヘッドのクリーニングをします。
用紙の用意
「バンブー」を用意します。
用紙にホコリが付いていれば空気で飛ばしたりブラシで除去したりします。ブラシを使う場合はブラシ自体にホコリがついていないか確認した方が良いでしょう。
用紙がプリントヘッドの方に反り返ってヘッドに接触してしまわないように、ヘッドと反対側に手で湾曲させるなどして少しくせを付けます。
用紙のセット
プリンターに用紙をセットします。
プリンターによって異なりますが、薄い用紙なら背面給紙をし、厚い紙になってくると前面から給紙するなどして用紙が平らなまま印刷するようになっていたりします。
「バンブー」は厚さ0.5mmで厚めの用紙なので、0.5mmの用紙はどの給紙方法を選ぶべきか、プリンターの説明書で確認します。
プリンター本体の用紙種類の選択欄で、先ほど自分で「バンブー」専用に作った用紙設定を選択します。
プリンタープロファイルの作成を進める
あとはプリンタープロファイル作成作業を進めます。
印刷設定の決め方
プロファイル作成用のテストチャートを出力する際、印刷解像度、双方向印刷か単方向印刷か、などをよく考えて決めます。
高い精度でカラーマネジメントを行うには、本番のプリンター出力はテストチャートの出力時と同じ設定で行う必要があります。そこで、例えば本番出力を印刷解像度1440×1440dpi/双方向印刷で行いたいならプリンタープロファイル作成用のテストチャート出力も印刷解像度1440×1440dpi/双方向印刷で、本番出力を印刷解像度5760×1440dpi/単方向印刷で行いたいならテストチャート出力も印刷解像度5760×1440dpi/単方向印刷で行います。
印刷解像度や双方向・単方向に限らず、その他の全ての印刷時の設定を、予定している本番出力の設定と同じ設定にしてテストチャートを出力します。
高い精度でカラーマネジメントを行うためには、同じ用紙に1440dpiで出力する場合もあれば5760dpiで出力することもあるという場合は1440dpi用のプリンタープロファイルと5760dpi用のプリンタープロファイルをそれぞれ作る必要があります。
プリンタープロファイルの名前
プリンタープロファイルの名前には、プリンターの機種名、用紙名、印刷解像度、双方向か単方向か、作成日、などを含めておくと管理上便利です。
参考記事
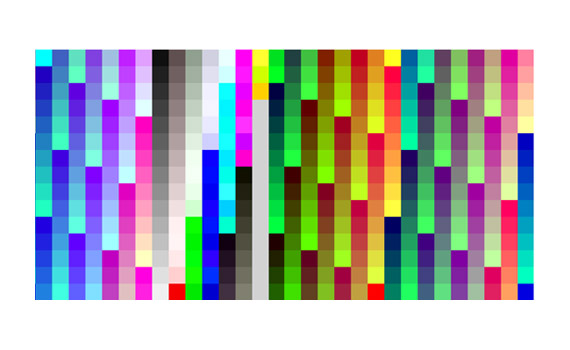
本番の出力
ノズルのチェック
プリンターの説明書に従ってノズルのチェックを行います。
ノズルの詰まりがあればヘッドのクリーニングをします。
用紙の準備
「バンブー」を用意します。
用紙にホコリが付いていれば空気で飛ばしたりブラシで除去したりします。ブラシを使う場合はブラシ自体にホコリがついていないか確認した方が良いでしょう。
用紙がプリントヘッドの方に反り返ってヘッドに接触してしまわないように、ヘッドと反対側に手で湾曲させるなどして少しくせを付けます。
用紙のセット
プリンターに用紙をセットします。
プリンターによって異なりますが、薄い用紙なら背面給紙をし、厚い紙になってくると前面から給紙するなどして用紙が平らなまま印刷するようになっていたりします。
「バンブー」は厚さ0.5mmで厚めの用紙なので、0.5mmの用紙はどの給紙方法を選ぶべきか、プリンターの説明書で確認します。
プリンター本体の用紙種類の選択欄で、プリンタープロファイル作成時に選んだものと同じ用紙種類を選択します。
アプリケーションソフトから出力
アプリケーションソフトで写真やグラフィックのデータを開き、印刷画面で、アプリケーションソフト側で色管理を行う、という内容の設定にします。
プリンタープロファイル選択欄で「バンブー」用に作ったプリンタープロファイルを選択します。
プリンタードライバーの設定画面へ進み、色補正を行わない設定にします。
プリンタードライバーの設定画面の「用紙設定」などでプリンタープロファイル作成用のテストチャートを出力した時と同じ用紙設定を選びます。また、双方向印刷か単方向印刷かの選択欄やその他の設定を全てテストチャート出力時と同じ設定にします。
出力を実行します。
出力結果の確認
出力に使った写真やグラフィックのデータを正確にキャリブレーションされたモニターで表示し、ある程度演色性の高い照明の下でプリンター出力結果を見て、比較します。
その際、モニターと照明の白色点の色は同じにしておいた方がカラーマッチングがしやすいので、部屋の照明が昼白色ならモニターの色温度は5000K前後、部屋の照明が昼光色ならモニターの色温度は6500K前後にします。
プリンター出力物の明るさとモニターの明るさは同じくらいの明るさになるようにします。
モノクロ写真を出力する場合
モノクロ写真を出力する場合も、基本的にはカラー写真と同じように出力することで写真のデータの濃さを正確に出力できます。
出力結果の確認も、カラー写真を行う時と同じようにキャリブレーションされたモニターとある程度演色性の高い照明を使って確認すれば問題ありません。
プリンタードライバーの機能を使って出力するとどうなるか
プリンタードライバーにモノクロ写真の濃さや色合いをコントロールする機能が付いている場合がよくあります。
プリンタードライバーのモノクロ写真用の色補正機能を使ってプリンター出力した場合、写真のデータの濃さを正確に出力することは困難です。
例えばモノクロ写真を「バンブー」にプリンタードライバーの色管理を利用してプリンター出力をすると、実際のデータと異なる濃度で出力されたり、元データが無彩色でも無彩色とはかなり異なる色で出力されたりするかもしれません。
プリンター出力を正確に管理するためにはプリンター出力結果を測定した数値を使って補正する必要がありますが、プリンターメーカー純正紙ではない「バンブー」をプリンタードライバーの色管理で出力するとしたらそういった補正は行えないので、元データの濃さと異なる出力結果になるのは当然です。
プリンタードライバーの色調補正機能を使って濃度や色合いを調整して何度も出力すると、希望通りの出力結果に近づけることはできます。
この場合、事前に行なっている写真の現像、レタッチ作業で写真を仕上げても、その後プリンタードライバーでさらに変更を加えて出力することになるので、現像、レタッチを終えて保存してある写真は最終的な仕上がりという位置づけではなくなってきます。
また、例えば一年後に全く同じ条件で出力することは困難です。一年後も全く同じ条件で出力するためにはプリンタードライバーの機能でかけた補正内容をプリンタードライバーの設定のプリセットとして保存するなどして管理する必要があります。
以上のようなことから、自分一人で写真を撮影して自分一人でプリンター出力を行なって自分の作品を完成させる、というようなケースでは、プリンタードライバーの色補正機能を使うこともできるでしょう。
一方、他の人から依頼を受けてプリンター出力をしたり、複数の人で作業していたり、半年後や一年後などいつでも同じ条件の出力を行えるようにしておく必要がある場合は、プリンタードライバーの色補正機能を使った出力ではうまくいきません。